Ntvnews.id, Jakarta - Pembuatan daftar isi dalam sebuah dokumen merupakan salah satu hal yang penting karenanya, membuat tulisan menjadi lebih rapi dan terstruktur khususnya, pada dokumen-dokumen panjang seperti skripsi, laporan, dan buku karena dapat membantu pembaca untuk menemukan informasi dalam dokumen dengan mudah. Daftar isi mempermudah pembaca untuk menavigasi isi dokumen dengan cepat. Karena pembaca bisa langsung menuju bagian yang mereka inginkan tanpa harus mencari-cari secara manual. Selain itu, daftar isi yang rapi dan terstruktur dengan baik dapat meningkatkan kualitas dokumen.
Namun, tidak semua orang memahami cara pembuatan daftar isi secara otomatis di Microsoft Word, khususnya bagi para pemula yang masih membuat daftar isi secara manual. Oleh karena itu, Yuk simak cara mudah membuat daftar isi di Microsoft Word.
Langkah-langkah Membuat Daftar Isi di Word
Berikut adalah cara membuat daftar isi di Word dengan cepat dan mudah:
1. Gunakan Heading Styles (Gaya Judul) yang Tepat
Sebelum membuat daftar isi, pastikan Anda telah menerapkan gaya judul pada setiap bagian atau subbagian dalam dokumen. Langkah pertama adalah menggunakan fitur Heading di Word. Anda bisa menemukan berbagai opsi Heading di tab Home pada menu utama.
-
Heading 1 untuk judul utama.
-
Heading 2 untuk subjudul.
-
Heading 3 untuk sub-subjudul, dan seterusnya.
Menggunakan gaya heading ini sangat penting karena Word akan secara otomatis membuat daftar isi berdasarkan gaya ini.
2. Pilih Tempat untuk Menyisipkan Daftar Isi
Setelah menerapkan gaya heading di seluruh dokumen, pilih tempat yang tepat di mana Anda ingin menyisipkan daftar isi. Biasanya, daftar isi diletakkan pada halaman pertama, setelah halaman judul.
Baca juga: Panduan Lengkap Cara Membuat Daftar Isi
3. Sisipkan Daftar Isi
Untuk menyisipkan daftar isi, ikuti langkah berikut:
-
Pergi ke tab References di menu utama.
-
Klik pada Table of Contents.
-
Pilih salah satu template daftar isi yang tersedia. Word menawarkan berbagai gaya daftar isi otomatis yang bisa Anda pilih sesuai kebutuhan.
Jika Anda ingin membuat daftar isi dengan desain kustom, pilih Custom Table of Contents. Di sini, Anda dapat mengubah font, ukuran, dan format tampilan daftar isi sesuai keinginan.
4. Perbarui Daftar Isi Secara Otomatis
Setelah membuat daftar isi, Anda bisa memperbarui isinya jika ada perubahan dalam dokumen, seperti menambahkan atau menghapus bagian. Caranya sangat mudah:
-
Klik kanan pada daftar isi yang telah dibuat.
-
Pilih Update Field.
-
Pilih antara Update page numbers only jika hanya nomor halaman yang berubah, atau Update entire table jika ada perubahan pada judul atau struktur dokumen.
5. Sesuaikan Tampilan Daftar Isi
Microsoft Word juga memungkinkan Anda untuk menyesuaikan tampilan daftar isi agar lebih menarik. Anda bisa mengubah font, warna, dan gaya tampilan sesuai dengan tema dokumen. Jika Anda menginginkan daftar isi dengan desain minimalis, pilih gaya yang lebih sederhana. Namun, jika Anda menginginkan tampilan yang lebih profesional, pilih desain yang lebih elegan dan terstruktur dengan baik.
Tips Membuat Daftar Isi yang Efektif
-
Gunakan Heading dengan Hierarki yang Jelas: Pastikan hierarki heading Anda jelas, mulai dari Heading 1 untuk bagian utama, Heading 2 untuk subbagian, dan seterusnya. Ini akan membantu pembaca dengan mudah memahami struktur dokumen Anda.
-
Jaga Konsistensi Format: Pastikan font dan ukuran judul konsisten di seluruh dokumen. Konsistensi ini memudahkan pembaca dalam mengikuti alur dokumen.
-
Periksa Nomor Halaman: Sebelum menyelesaikan dokumen, pastikan nomor halaman di daftar isi sesuai dengan halaman sebenarnya. Jika ada perubahan, perbarui daftar isi secara otomatis.
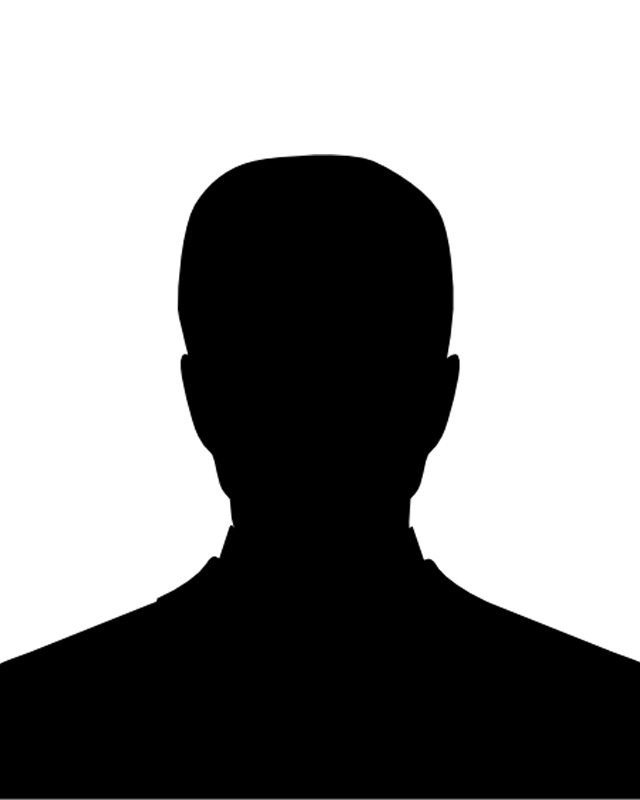
 Membuat daftar isi di microsoft word (freepik.com )
Membuat daftar isi di microsoft word (freepik.com )





















